Como Instalar o Netbeans 12

Introdução
Olá e que bom que você está aqui. Para podermos prosseguir com as atividades propostas precisamos instalar alguns componentes a fim de viabilizar os exercícios e atividades do programa.
Então neste artigo veremos como instalar o Apache Netbeans 12 no Windows e no Linux, juntamente com a JDK 11.
Particularmente prefiro usar o Linux para desenvolver, mas sei que isso não é viável para todo mundo, seja por motivos técnicos ou mesmo preferencias pessoais.
Instalando a JDK 11 no Windows 10
Mudanças recentes no formato de licenciamento do Oracle Java me fizeram optar por versões baseadas na Open JDK e já que estas são compatíveis com o Netbeans, podemos usá-las sem problemas.
A versão da Open JDK que eu uso é a Zulu JDK, distribuída pela Azul Systems que é igualmente compatível com o Oracke JDK . Um dos requisitos do Netbeans 12 é a JDK 11 então vamos realizar o download da JDK 11 compatível com nossa arquitetura.
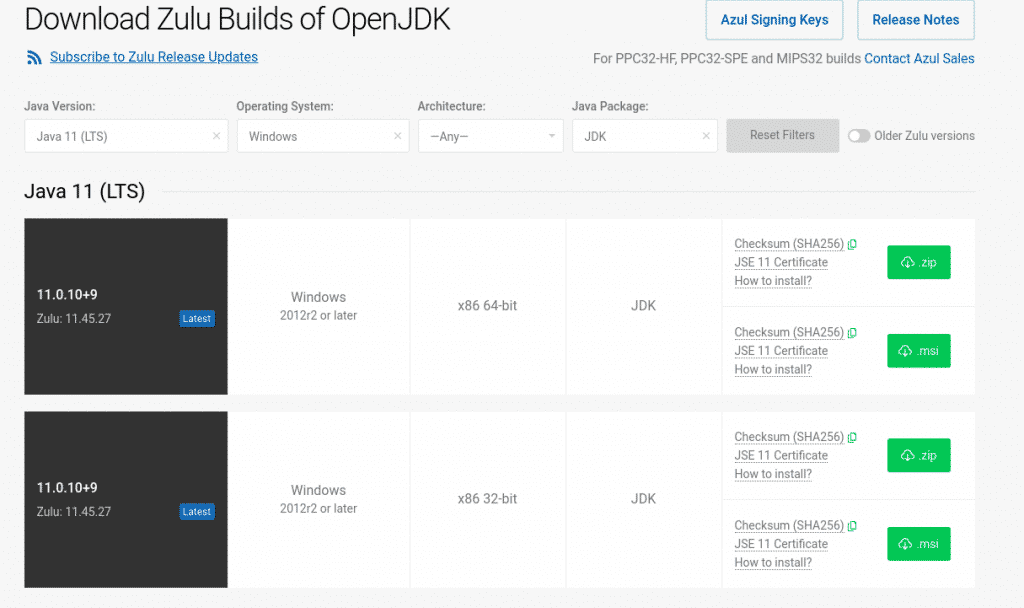
Eu fiz o download do pacote MSI, logo que esta já possui o instalador nativo compatível com o windows facilita bastante o processo de instalação.
Sempre dê preferência para as versões x64, uma vez que versões x86 ( 32 bits ) estão sendo descontinuadas. Obviamente verifique se tal arquitetura é compatível com seu processador no entanto se não houver compatibilidade pode baixar a versão 32 bits mesmo.
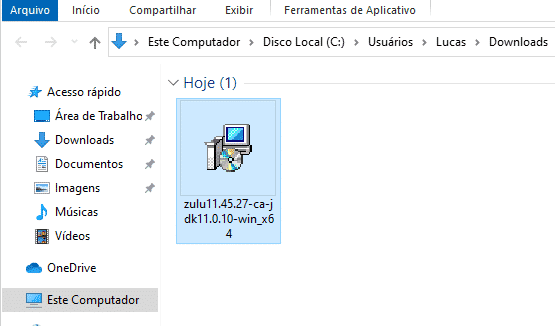
Uma vez iniciado, o wizard irá apresentar a seguinte tela, e você pode seguir usando o método NNF ( Next, Next, Finish), contudo caso necessário, você ainda pode optar por alterar o local padrão de instalação ou drive destino, seja drive C ou seja D ou qualquer outro que tenha em seu computador.
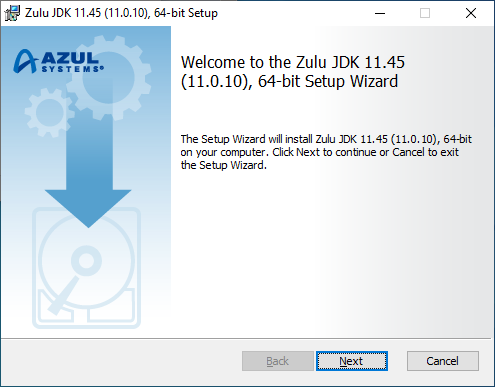
Quando a instalação estiver terminada, abra o prompt de comando (cmd) e execute o seguinte comando:
java -version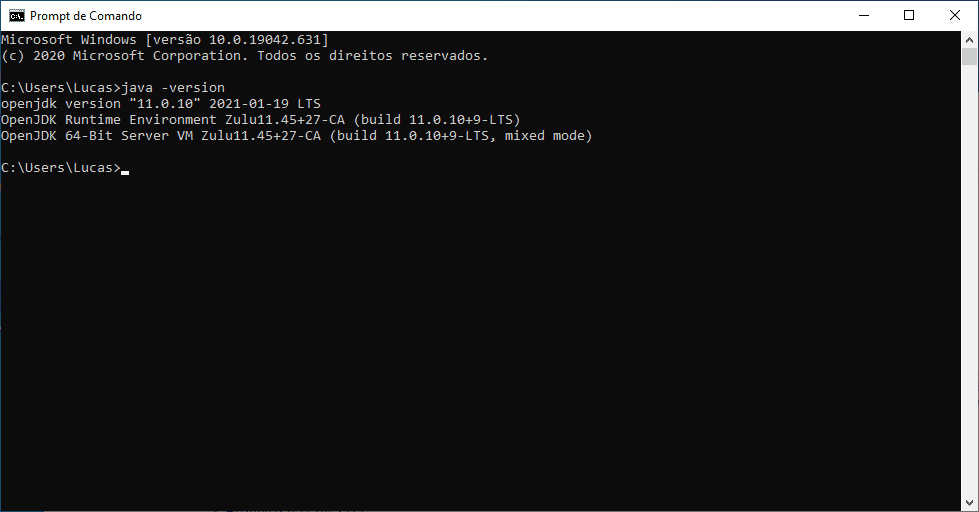
A saída esperada para o comando é algo que indique que estamos usando a JDK 11, por exemplo:
C:\Users\Lucas>java -version
openjdk version "11.0.10" 2021-01-19 LTS
OpenJDK Runtime Environment Zulu11.45+27-CA (build 11.0.10+9-LTS)
OpenJDK 64-Bit Server VM Zulu11.45+27-CA (build 11.0.10+9-LTS, mixed mode)Assim, terminamos o processo de instalação da JDK 11 no Windows.
Instalando o Apache Netbeans 12 no Windows.
Para instalar o Apache Netbeans no Windows, vamos primeiramente baixar o mesmo de seu site oficial. Então abra o este link e clique no botão Download da versão 12.0 LTS, conforme o print abaixo.
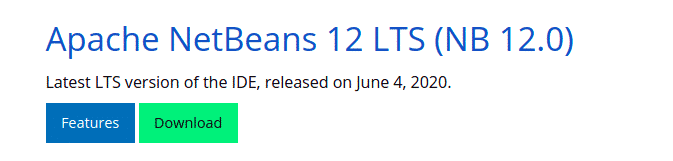
Após clicar no botão do download, você será levado para a próxima tela, onde você deverá escolher a versão de acordo com seu sistema operacional, neste caso “Apache-NetBeans-12.0-bin-windows-x64.exe“.
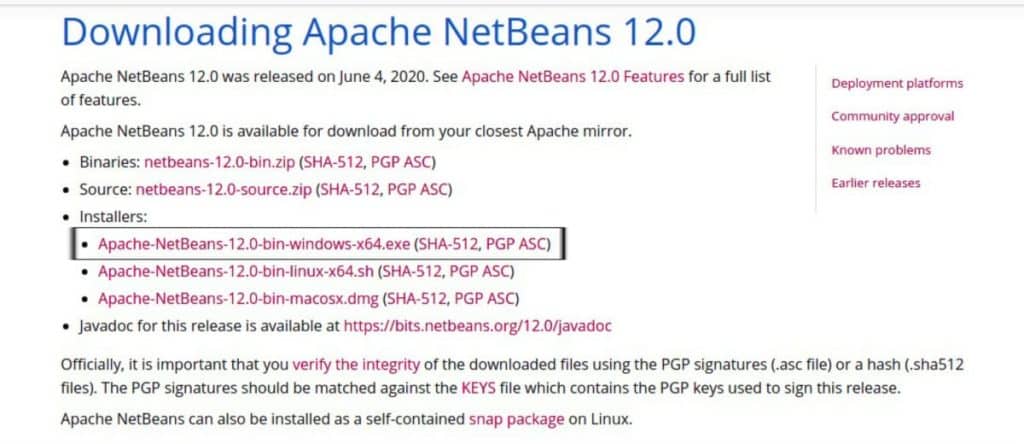
Logo, assim que o download esteja concluído, dê duplo clique no executável e inicie o instalador.
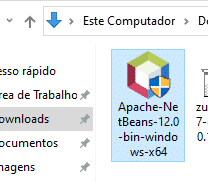
Assim que o instalador iniciar, apenas siga os passos da tela.
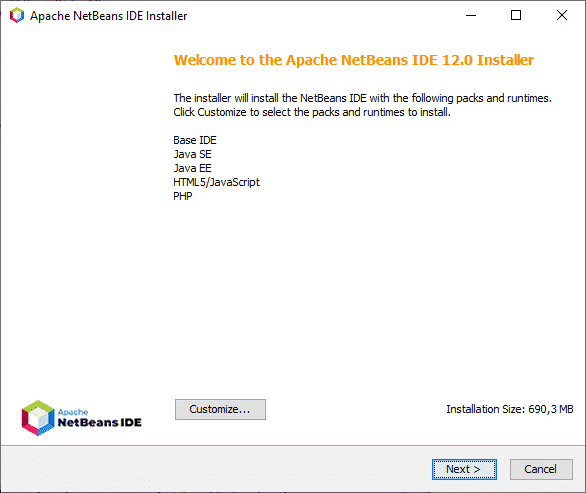
Aqui mais uma vez vamos utilizar o método NNF, Next Next Finish, uma vez que as opções padrões serão suficientes para começarmos, contudo em um dos passos do wizard ele irá exibir o caminho da JDK utilizada, certifique-se que o Netbeans esteja utilizando a JDK 11 conforme abaixo.
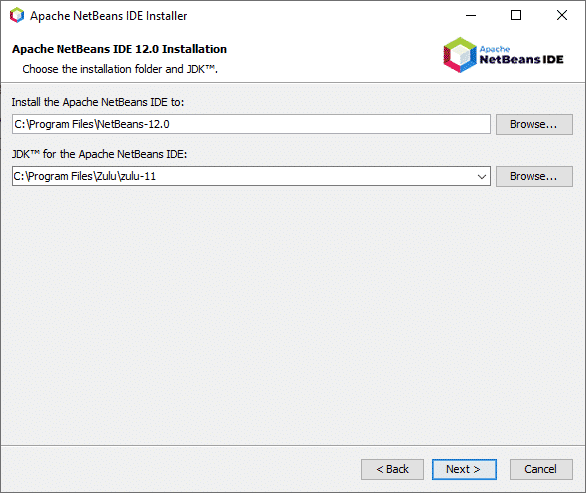
Verificando a Instalação
Agora, se tudo correu bem conforme o esperado, você irá encontrar em sua área de trabalho o Icone do Apache Netbeans 12. Vamos verificar se está tudo ok, tentando abrir o mesmo. Então verifique que você verá a tela abaixo:
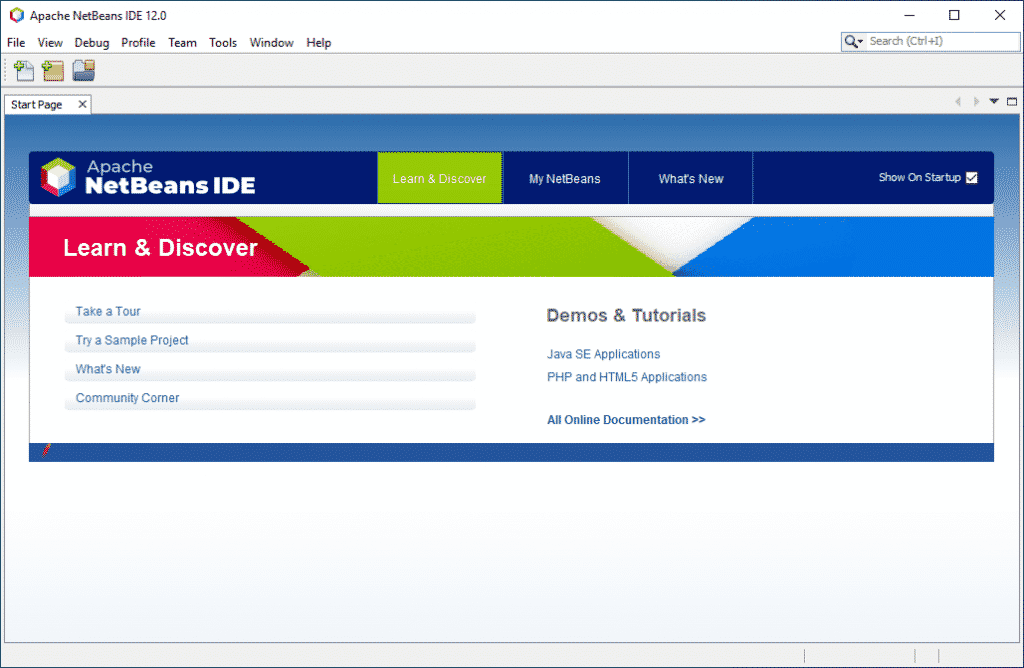
Clicando Em Help About é possível ver os paramêtros de execução do Netbeans, e mais uma vez é importante validar se o mesmo está usando a JDK11.
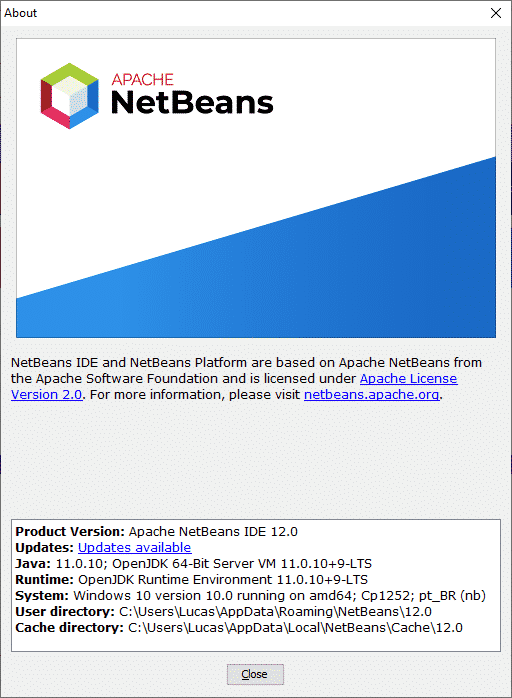
Instalando a JDK 11 no Linux
Portanto, assim como na instalação Windows aqui também vamos utilizar a Open JDK da Azul Systems. na página de download faça o filtro abaixo e realize o download do arquivo .deb
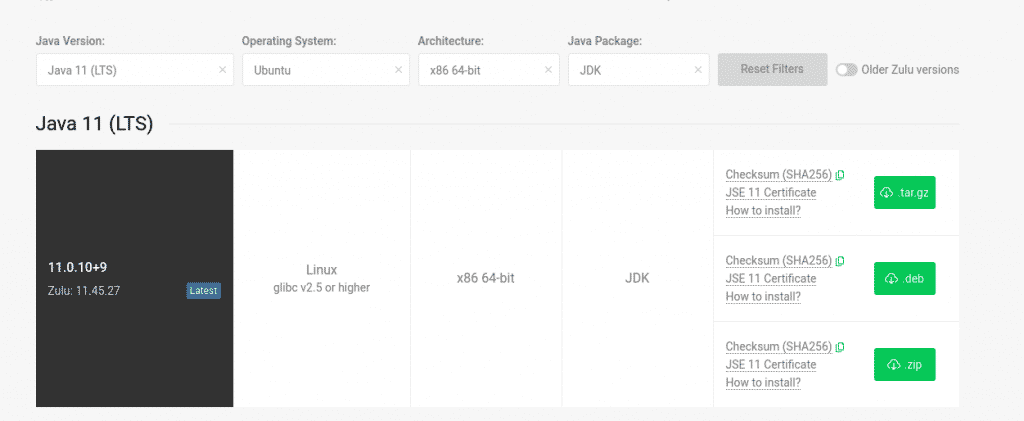
Logo após a conclusão do download , abra o arquivo e instale a JDK através do gerenciador de pacotes conforme a imgem abaixo:
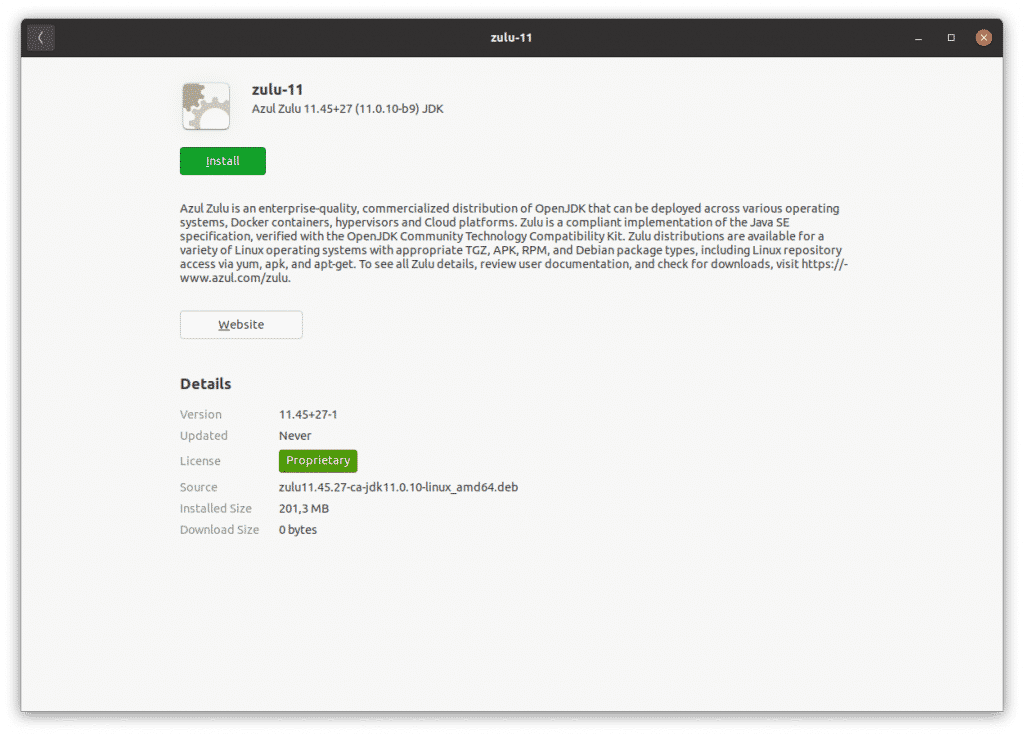
Uma vez que a instalação estiver concluída, você pode validar a mesma através do console, executando o comando “java -version” conforme ilustrado no print abaixo:
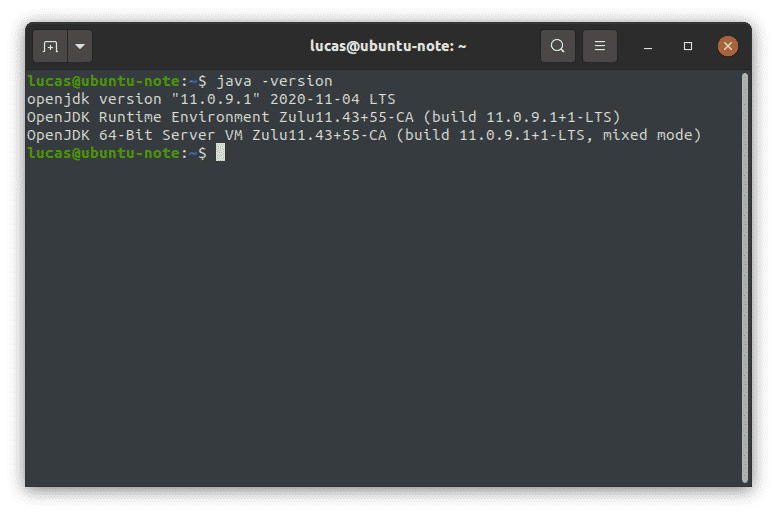
Se você executou todos os passos até aqui de forma correta, você irá notar a saída indicando a versão 11 da JDK, contudo, se o resultado não foi como o esperado, você pode ter errado algum procedimento ou até mesmo, seu sistema pode já ter uma versão anterior ou diferente instalada.
Por não se tratar do escopo deste material o troubleshooting de problemas durante a instalação, se vocês encontrarem dificuldades deixem um comentário para que eu possa ajudá-los.
Instalando o Apache Netbeans 12 Linux
Assim como na versão windows vamos utilizar a versão 12 LTS do Apache Netbeans, então acesse a página de downloads e faça o download do instalador Apache-NetBeans-12.0-bin-linux-x64.sh , que é o instalador da versão linux.
Quando o download estiver concluído, através do terminal primeiramente navegue até a pasta de downloads, em seguida utilize o comando “chmod +xw” para configurar as devidas permissões do arquivo e por fim, execute o mesmo com ./nome do executável. Estes passo estão ilustrados na próxima imagem.
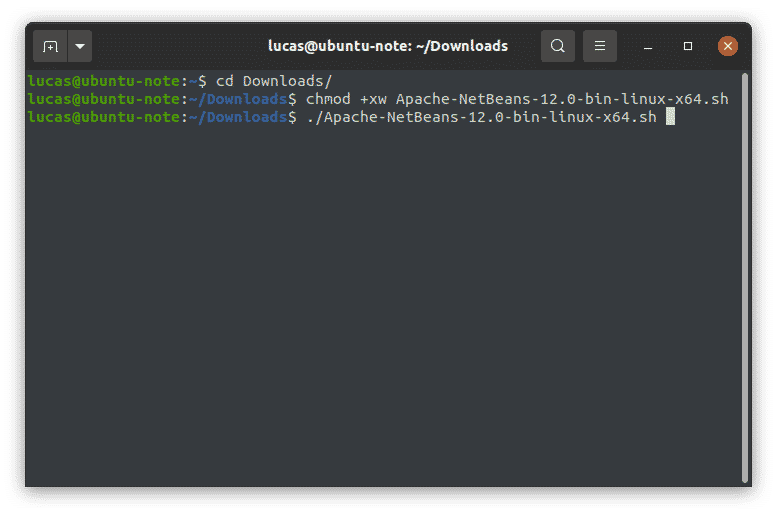
Quando você executar este comando o assistente de instalação irá se abrir:
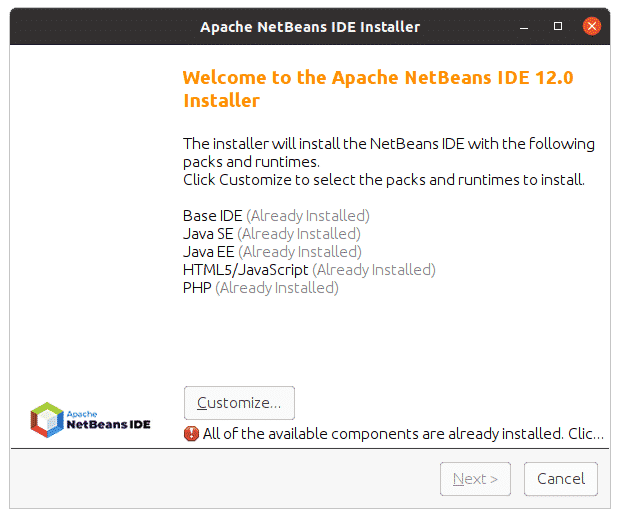
Clique em avançar ou Next, até terminar concluir o processo.
Agora em seu launcher, procure o icone do Netbeans e execute o mesmo
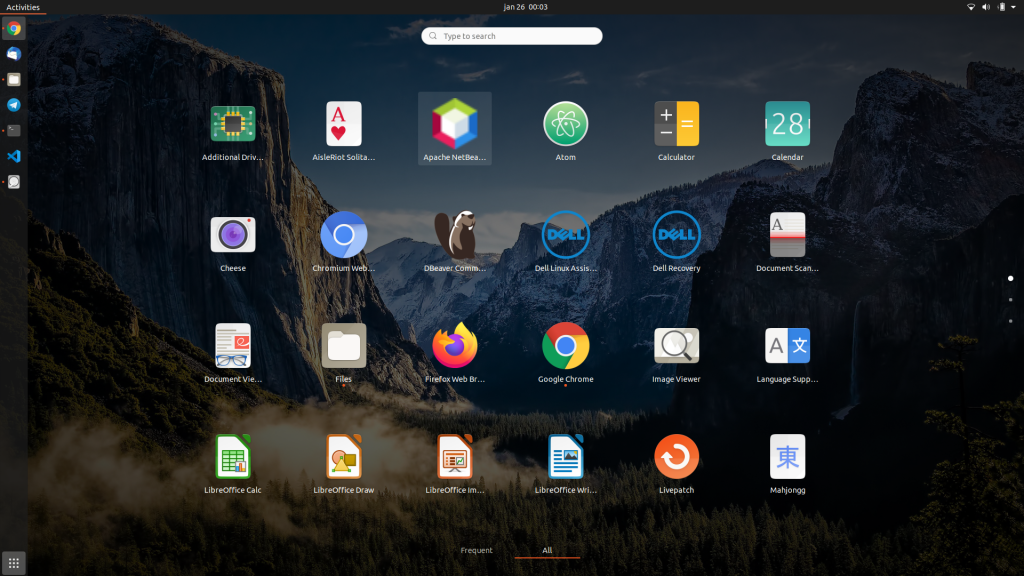
Se tudo correu bem, você será capaz de visualizar a IDE Aberta.
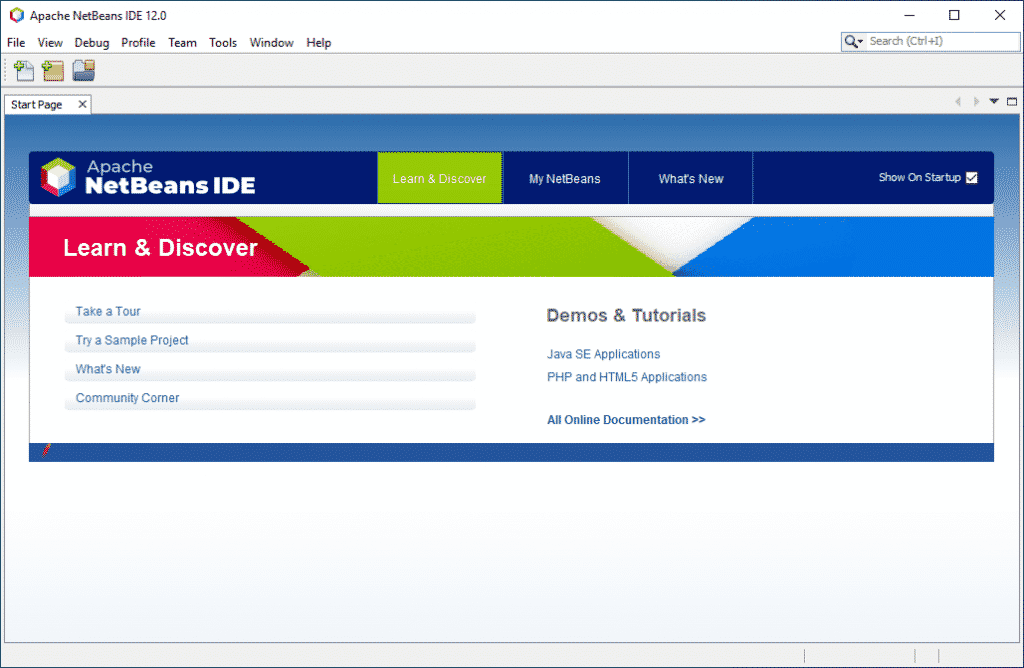
Conclusão
Neste post observamos como instalar a IDE de desenvolvimento que iremos utilizar nos próximos capítulos, este passo é fundamental, e é muito importante que indiferentemente de sua escolha você execute todos os passos e se certifique que tudo está funcionando corretamente.
Amanhã dando continuidade ao programa iremos executar o seu primeiro “Olá Mundo” vulgo Hello World, em java.
